U盘启动盘制作-U盘启动盘制作重装步骤教程
U盘启动盘制作重装。对于经常使用电脑的人来说,掌握U盘制作启动盘并重装系统的技能是必不可少的。因为即便你使用再小心,也同样可能会出现系统故障的情况,而u盘启动盘就是一个很好用的修复工具,还可以帮助你重装系统呢。今天就来学习U盘启动盘制作重装步骤教程。

一、系统安装工具
系统镜像:win7企业版
装系统工具:老毛桃 u盘启动盘制作工具(点击红字下载)
二、系统安装准备事项
1、在备份数据时,请务必记得将C盘桌面文件备份至其他磁盘,以免在格式化过程中遗失。
2、为了避免系统重装后出现驱动缺失的问题,请提前准备好所需的电脑驱动程序。
3、如果需要系统镜像,可前往“MSDN我告诉你”网站下载。该网站提供各种Windows系统版本,来源可信,你可以放心使用。

三、系统安装操作步骤
制作老毛桃U盘:
1、将U盘连接至电脑,下载并运行老毛桃U盘启动盘制作工具。

2、根据工具提示完成U盘引导盘的制作,建议使用一个空白的U盘,因为这个过程会格式化U盘。

启动老毛桃U盘:
1、点击查询相关的u盘启动快捷键,后面要用到,也可以查看对应的快捷键表。
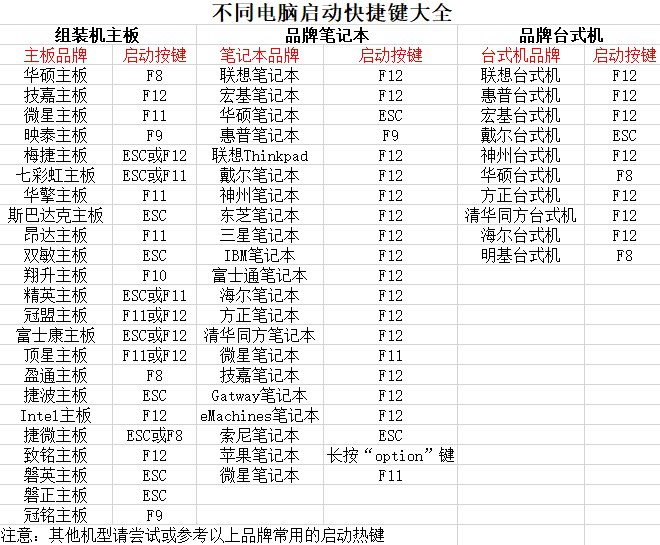
2、插入制作好的老毛桃U盘,重启电脑并按下相应的快捷键,即可进入老毛桃主菜单。

3、在主菜单中,使用上下箭头选择选项【1】,然后按回车键进入U盘系统桌面。

老毛桃U盘系统重装:
1、进入U盘系统桌面后,启动老毛桃一键装机工具,将系统安装到C盘,然后点击执行。

2、当出现询问是否恢复默认设置的窗口时,点击“是”以继续操作。

3、在系统安装过程中,确保选择“重启”选项,因为电脑在安装过程中会多次重启。

4、电脑第一次重启时,拔出老毛桃U盘,接下来就等待电脑自行操作,完成系统安装即可。

四、系统安装常见疑问
重装win7后usb全部失灵的原因
1. 缺少USB驱动程序
原因:重装系统后,Windows 7可能无法自动安装必要的USB驱动程序。
解决方法:
使用PS/2键盘鼠标:如果主板支持PS/2接口,尝试使用PS/2接口的键盘和鼠标。
通过BIOS启用USB:重启电脑,按下进入BIOS的键(如F2、Del、F10等)。查找USB配置选项,确保USB控制器是启用状态。保存设置并重启。
从主板制造商官网下载驱动:使用另一台电脑访问主板制造商官网。下载主板型号对应的USB驱动程序,保存到U盘中。使用PS/2键盘鼠标或进入安全模式,通过U盘安装驱动程序。
2. USB 3.0驱动缺失
原因:Windows 7默认不包含USB 3.0驱动程序,可能导致USB 3.0端口无法使用。
解决方法:
下载并安装USB 3.0驱动程序:使用另一台电脑下载主板或USB 3.0控制器的驱动程序。将驱动程序复制到U盘,通过PS/2接口的键盘鼠标或安全模式安装。
集成USB 3.0驱动到Windows 7安装介质:使用工具如nLite或Rufus,将USB 3.0驱动程序集成到Windows 7安装介质中。重新安装系统,确保在安装过程中加载了USB 3.0驱动程序。
完成了以上所有操作,你已经掌握了U盘启动盘制作重装步骤教程,希望u盘启动盘这个工具可以成为你维护电脑的得力助手。对了,如果操作的过程中遇到不会解决的问题,也不用担心,可以直接去找官网技术客服帮忙解决。
