如何使用老毛桃winpe的分区助手复制磁盘分区已使用空间的数据?
在使用电脑的时候,如果需要进行分区进行操作,但是又担心处理过程出现问题的话,那么我们可以先提前备份数据。其中备份比较快速简单的方法,就是只对电脑磁盘分区中,已使用空间的数据进行备份,主要看你的需要。下面就来看一下如何使用老毛桃winpe的分区助手复制磁盘分区已使用空间的数据吧!

1、在官网下载老毛桃U盘winpe制作工具,制作一个U盘winpe
2、制作完成后,在官网查询U盘启动快捷键
3、插入U盘winpe后,重启电脑,在电脑开机画面出现时,迅速按下U盘启动快捷键,进入优先启动项设置页面,选中U盘选项并【回车】(U盘选项一般带有USB字样)

4、进入老毛桃winpe主菜单后,选择【1】Win10X64PE(2G以上内存),按【回车】进入winpe桌面
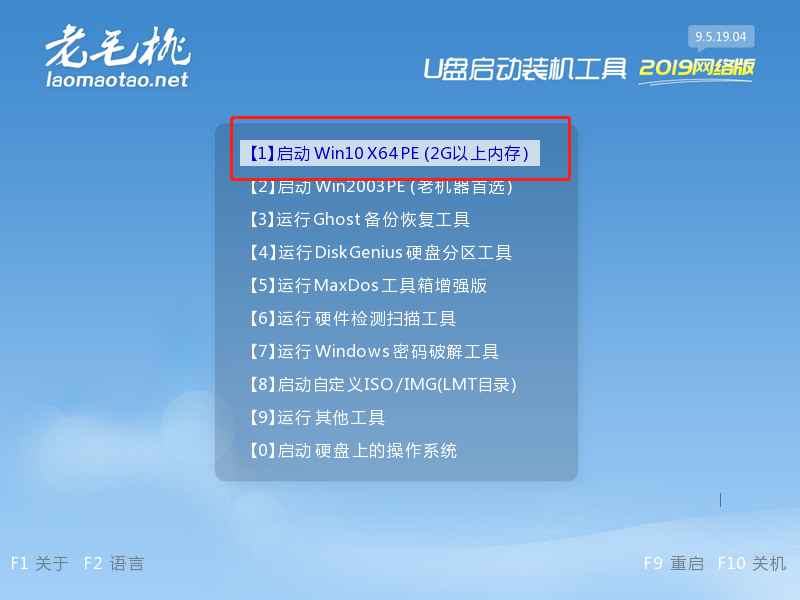
5、在winpe桌面中,点击开始菜单后,如图所示,依次点击【程序】-【磁盘管理】-【傲梅分区助手】

6、分区助手主界面出现后,如图所示,依次点击【所有工具】-【复制分区】
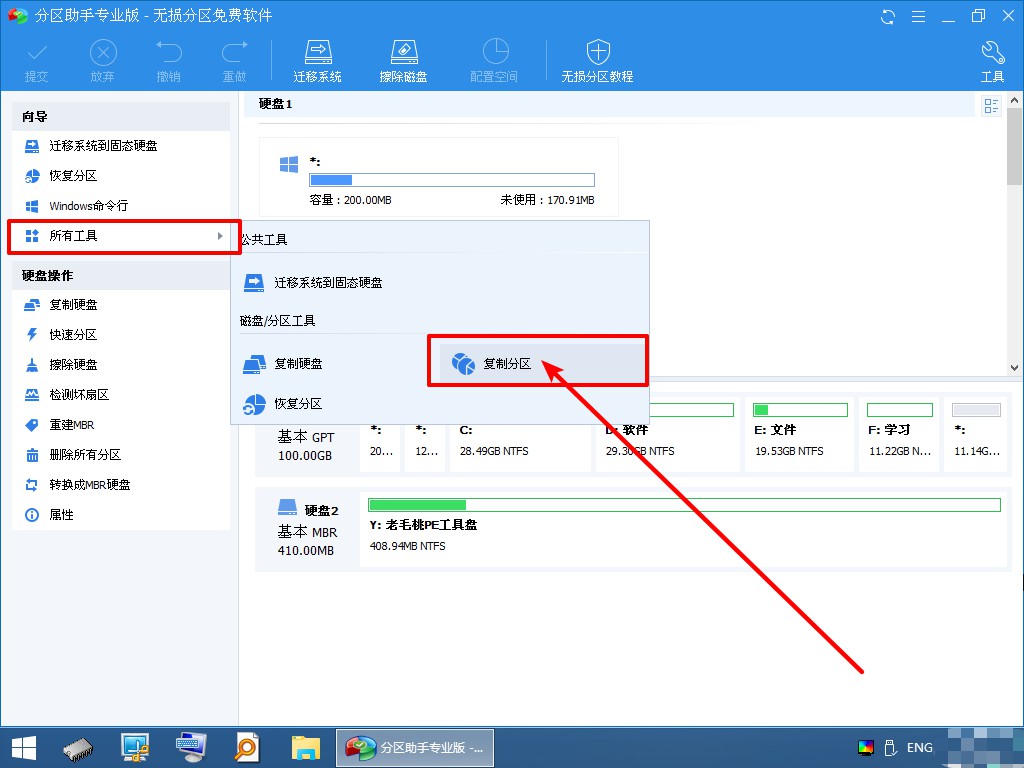
7、进入复制分区的方式选择页面时,点击【快速复制分区】,即可只复制磁盘分区已使用空间的数据,点击【下一步】

8、然后,准备选择源分区,即需要进行数据备份的分区,假设选择E盘,选择完毕之后,点击【下一步】


9、随后,需要选择目标空间,即复制数据所存放的位置,注意页面提示,需要一个未分区的空间所谓目标空间,假如你的电脑并没有未分配的分区,可以参考文章下方的教程,参考操作步骤制作一个未分配分区

10、如果已有未分配的分区,如图所示,选择未分配空间后,勾选优化硬盘性能选项,点击【下一步】即可

11、弹出目标分区设置页面时,可以自行设置相关选项,也可以直接保持默认,点击【完成】

12、回到主界面时,点击左上角的【提交】

13、之后出现执行操作页面时,点击【执行】进行操作,出现确认窗口时,点击【是】


14、等待操作完毕后,点击【确定】即可

如何制作未分配的空间?
1、 首先,如图所示,选中有空闲空间的磁盘分区,比如E盘,右键点击【调整/移动分区】

2、 出现设置页面时,确认设置未分配空间的大小并点击【确定】

3、 然后,你就可以在主界面看到未分配分区的显示,点击左上角的【提交】执行操作

4、 出现执行操作的页面,点击【执行】,弹出确认窗口时,点击【是】并等待操作完成


5、 操作完毕之后,点击【确认】即可,此时未分配分区制作完成

