联想笔记本如何用u盘重装系统win10
联想笔记本如何重装win10系统?最近有位联想笔记本用户反映,电脑使用了一段时间后,开始出现运行卡顿的情况,经过检查之后,发现是电脑系统文件出现错误导致的,需要重装系统来解决。那么联想笔记本如何重装系统呢?下面就来看一下联想笔记本u盘重装系统win10教程吧!

一、用u盘在线重装win10系统(不需要自备镜像文件,电脑需要联网)
1、查询并记录需要重装的电脑型号的U盘启动快捷键
2、准备容量8G及以上的U盘待用
3、下载老毛桃U盘启动盘制作工具,一键制作U盘启动盘(制作时会格式化U盘,注意备份资料)
4、U盘启动盘制作完毕之后,将U盘接入需要重装的电脑,开机或重启,在电脑开机画面出现时,快速按下U盘启动快捷键,进入优先启动项设置界面
5、之后,如图所示将U盘设置为第一启动项,最后按下回车进入winpe主菜单

6、在老毛桃winpe主菜单中,选中【1】win10X64PE(2G以上内存),回车进入下一步

7、然后,在老毛桃winpe桌面,打开老毛桃winpe一键装机程序,如下图所示,点击“系统下载”,选择win10系统的版本,点击“下一步”,下载完成后点击“立即安装”



8、之后,会出现“一键还原”提示框,默认勾选项,点击“是”即可。随后,根据提示进行重启时,注意需要将U盘拔出。

9、重启后,电脑会进入系统部署阶段,无需操作,直至电脑进入win10桌面,重装完成。

二、离线重装win10系统(需要先下载系统镜像文件)
1、同样需要一个容量8G及以上的U盘
2、下载老毛桃U盘启动盘制作工具,制作U盘启动盘
3、下载win10的镜像系统,并保存在电脑中除系统盘外的其他分区中,也可将镜像文件复制到U盘中(系统盘一般是指C盘)
4、U盘启动盘制作完成、镜像系统下载完毕之后,即可准备重装系统
5、插入U盘启动盘到需要重装的电脑中,开机或重启,出现开机画面时,按下U盘启动快捷键进入优先启动项设置界面,选中U盘选项为第一启动项,回车进入老毛桃winpe 界面

6、在老毛桃winpe界面中,选中【1】win10X64PE(2G以上内存),按回车进入桌面

7、进入老毛桃winpe桌面后,打开老毛桃一键装机工具,如图所示,选择之前已下载的镜像系统,并安装在C盘,点击“执行”进入下一步

8、出现“一键还原”窗口后,只需默认勾选,点击“是”进入下一步
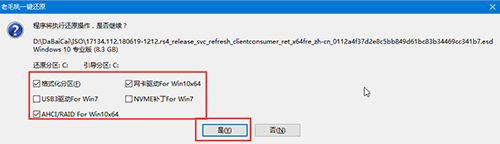
9、随后,操作提示进入电脑重启时刻,把U盘拔掉,避免重新进入winpe界面。后面无需操作,电脑进入系统部署阶段,稍等一段时间,出现win10界面,重装成功

以上步骤就是联想笔记本u盘重装系统win10教程的全部内容,如需重装win10系统可参考以上内容,选择合适的方法进行操作即可,希望能帮助到各位用户。
