u盘装系统win10方法和操作-u盘装系统win10教程
u盘装系统win10方法和操作?U盘启动盘,其实是现在重装系统中被最多人选择的一种方式,尤其是在光驱逐渐退出市场之后,越来越多的用户开始转向U盘启动盘来完成系统重装。相较于过去的繁琐,现在通过U盘,不仅速度更快,操作也更加灵活便捷。现在就来学习u盘装系统win10教程吧。

一、准备材料
镜像:win10 专业版
工具:老毛桃 u盘启动盘制作工具(点击红字下载)
二、注意事项
1.为确保顺利完成操作,建议使用至少8GB容量的U盘。U盘的容量需要足够大来存储系统镜像文件,避免在制作启动盘时因空间不足而中断。
2.为了提高启动盘制作成功的概率,强烈建议从老毛桃官网下载的制作工具。尽量避免使用非官方的第三方工具,以减少系统不兼容或安全隐患。
3.下载Windows 10镜像时,务必选择来源可信的官方网站,避免使用不明来源的镜像文件。可以通过微软官方网站或MSDN渠道获取Windows系统镜像

三、重装系统
第一步:制作u盘启动盘
1、准备一个足够容量的U盘,并确保其中没有重要数据,接入电脑。然后,访问老毛桃官方网站,下载并安装老毛桃U盘启动盘制作工具。

2、接着,启动老毛桃软件,软件会自动识别U盘。根据提示,选择“开始制作启动盘”即可。

第二步:设置u盘启动电脑
1、在开始之前,需要确认你的电脑型号,并查找对应的u盘启动快捷键。不同品牌和型号的电脑,启动快捷键可能有所不同,常见的包括F12、F8、Esc等。

2、将U盘插入电脑后,重新启动计算机,按下预先查找到的启动快捷键,进入启动菜单,、选择U盘作为启动设备,这样电脑才能从U盘读取winpe系统。

3、在电脑成功从U盘启动后,系统会加载老毛桃的启动程序。你会看到一个菜单,选择第一个启动选项,通常是【1】进行操作,按下回车键确认。

第三步:u盘启动盘重装系统
1、打开其中的“一键装机”软件,它是用来帮助你安装操作系统的工具。在软件中,选择你想要安装系统的目标盘,通常是C盘,然后点击开始按钮。

2、在安装过程中,系统会弹出一个确认窗口,询问是否执行还原操作。点击“是”确认,软件将开始为你重装系统。请耐心等待此过程。

3、在系统安装过程中,电脑会自动重启几次。在第一次重启时,请务必拔出U盘,这样可以避免电脑再次从U盘启动。确保重启后的系统从硬盘启动。
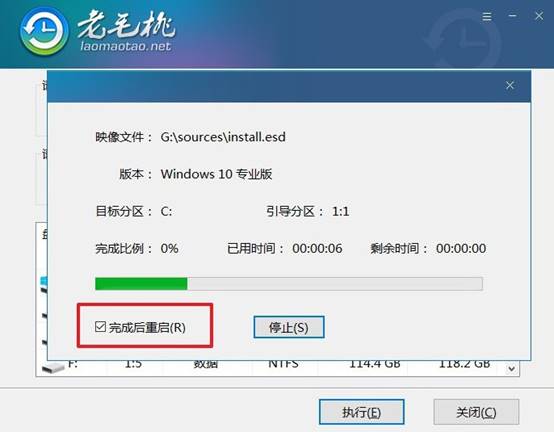
4、安装过程可能需要一些时间,完成后,系统会自动启动并进入全新的操作系统桌面。此时,你就可以开始使用新系统了。

四、电脑系统出现问题
重装系统鼠标键盘不能用怎么办
方法1:更换 USB 插口尝试(避免 USB3.0/3.1 驱动缺失问题)
如果你使用的是 USB 3.0/3.1 接口(蓝色口),重装系统后可能无法识别。建议插入 USB 2.0 接口(通常是黑色口),兼容性更强。台式机建议试试主板背后的接口。
方法2:启用 BIOS 中的“Legacy USB Support”
有时 BIOS 设置中禁用了旧版 USB 支持,导致系统层无法识别鼠标键盘。开机时按 DEL 或 F2 进入 BIOS,找到 Advanced → USB Configuration,确保这些选项为 Enabled:
Legacy USB Support、USB Keyboard Support、USB Mouse Support保存设置(F10)并重启
方法3:用带 USB 驱动的安装盘重装(如 Win10 原版+驱动)
部分 Ghost 精简系统 或 老旧 PE 启动盘不含 USB3.0 驱动,建议:用 Rufus 工具制作一个带 USB3.0 驱动的 Win10 安装U盘,Rufus → 勾选“添加 USB3 和 NVMe 驱动”。
通过这些操作,你就可以学会u盘装系统win10教程了。尤其是在系统崩溃、蓝屏、开不了机等情况时,U盘重装就显得格外重要,它可以在不依赖原系统的前提下直接引导进入PE环境,是目前最值得学习的一种技能。大家一定要好好学习呀。
